Setting up Swingbench for Oracle Autonomous Transaction Processing (ATP)
Step 1/ Make Sure you have a SSH Public key
You are likely to already have a ssh key but it is possible that you want to create another purely for this exercise. You’ll need this key to create your application server. You can find details on how to do this here
https://git-scm.com/book/en/v2/Git-on-the-Server-Generating-Your-SSH-Public-Key
It’s the .pub file or more precisely its contents that you’ll need. The public key file is typically created in the hidden .ssh directory in your home directory. The public key will look something like this (modified)
ssh-rsa AAAAB3NzaC1yc2EAAAADAQABAAABAQDfO/80wleUCYxY7Ws8c67PmqL2qRUfpdPGOduHmy9xT9HkCzjoZHHIk1Zx1VpFtQQM+RwJzArZQHXrMnvefleH20AvtbT9bo2cIIZ8446DX0hHPGaGYaJNn6mCeLi/wXW0+mJmKc2xIdasnH8Q686zmv72IZ9UzD12o+nns2FgCwfleQfyVIacjfi+dy4DB8znpb4KU5rKJi5Zl004pd1uSrRtlDKR9OGILvakyf87CnAP/T8ITSMy0HWpqc8dPHJq74S5jeQn/TxrZ6TGVA+xGLzLHN4fLCOGY20gH7w3rqNTqFuUIWuIf4OFdyZoFBQyh1GWMOaKjplUonBmeZlV
You’ll need this in step 3.
Step 2/ Create the ATP Instance
You’ll have to have gone through the process of acquiring an Oracle Cloud account but that’s beyond the scope of this walkthrough. Once you have the account and have logged into Oracle Cloud Infrastructure, click on the menu button in the top left of the screen and select “Autonomous Transaction Processing”. Then simply follow these steps.
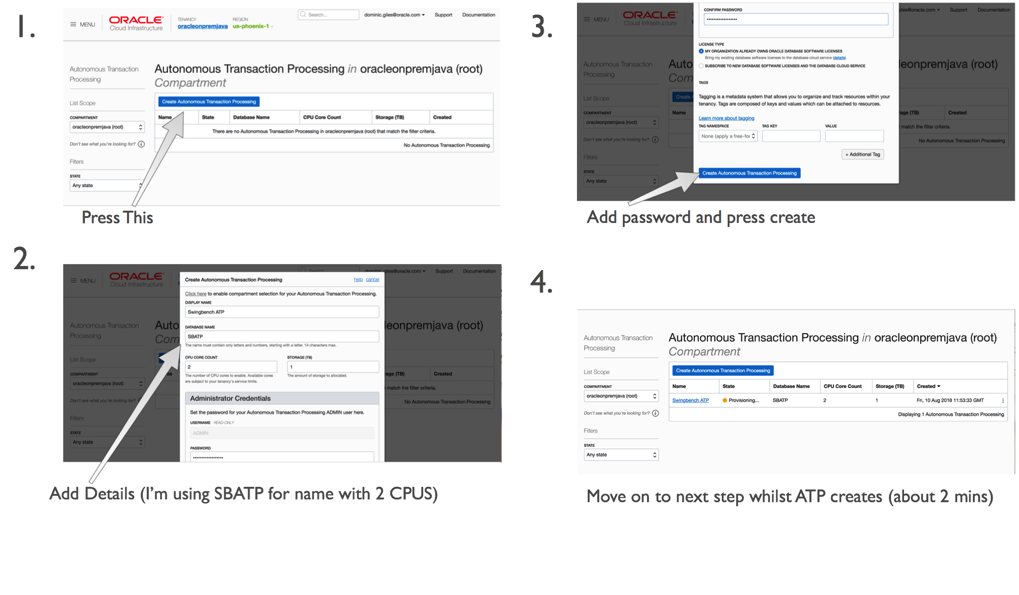
Step 3/ Create a compute resource for the application server
Whilst the ATP instance is creating we can create our application to run swingbench. For any reasonable load to be run against the application server you’ll need a minimum of two cores for larger workloads you may need a bigger application or potentially a small cluster of them.
In this walkthrough we’ll create a small 2 core Linux Server VM.
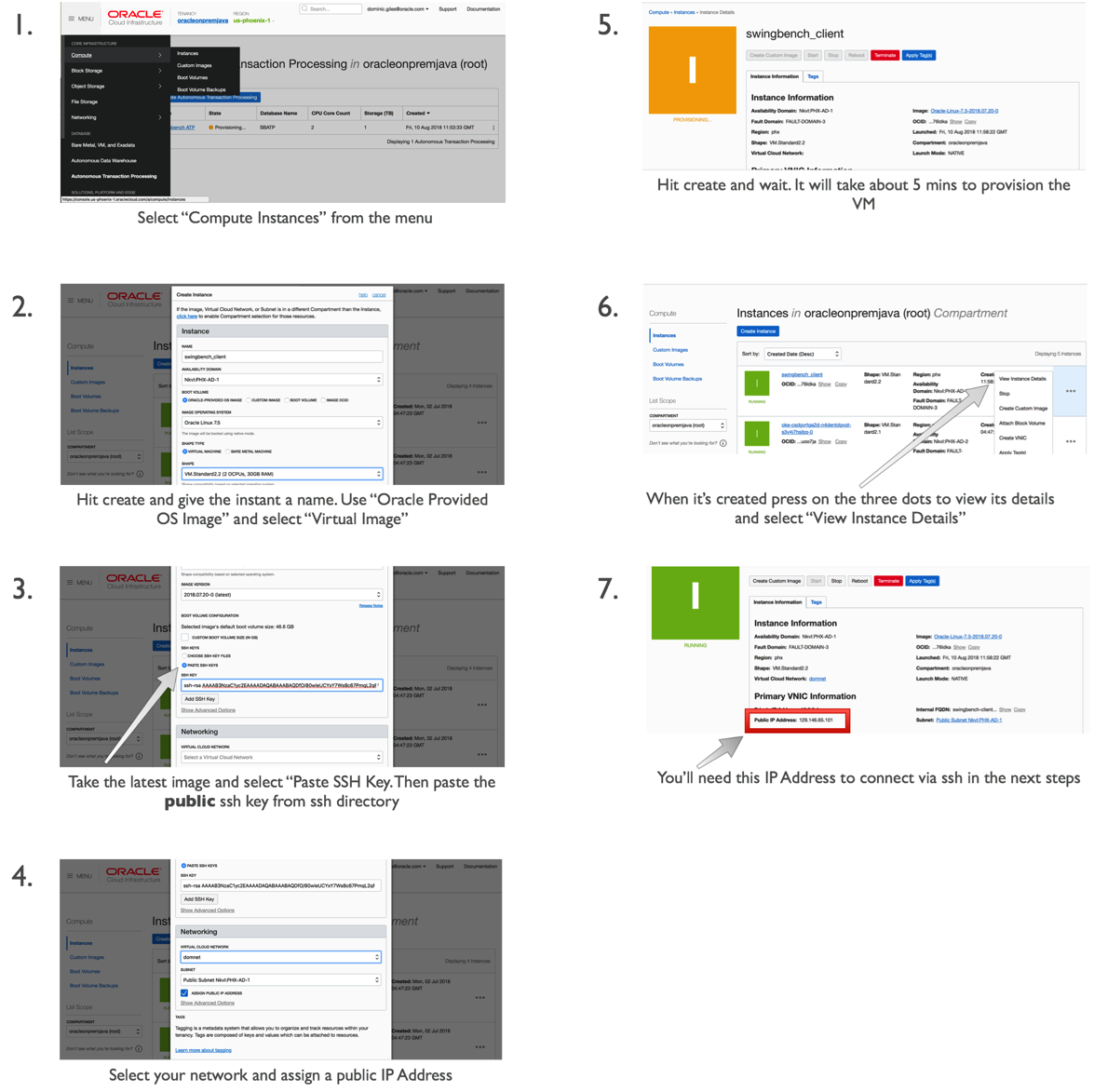
This should only take a couple of minutes. On completion we’ll need to use the public IP address of the application server we created in the previous step.
Step 4/ Log onto application server and setup the environment
In this step we’ll use ssh to log onto the application server and setup the environment to run swingbench. Ssh is natively available on MacOS and Linux. On platforms like Windows you can use Putty. You’ll need the IP address of the application server you created in the previous step.
First bring up a terminal on Linux/Mac. On Putty launch a new ssh session. The username will be “opc”
ssh opc@< IP Address of Appserver >
You should see something similar to
$> ssh opc@129.146.65.101 ECDSA key fingerprint is SHA256:kNbpKWL3M1wB6PUFy2GOl+JmaTIxLQiggMzn6vl2qK1tM. Are you sure you want to continue connecting (yes/no)? yes Warning: Permanently added '129.146.65.101' (ECDSA) to the list of known hosts. Enter passphrase for key '/Users/dgiles/.ssh/id_rsa': [opc@swingbench-client ~]$
By default java isn’t installed on this VM so we’ll need to install it via yum. We’ll need to update yum first
$> sudo yum makecache fast
Then we can install java and its dependencies
$> sudo yum install java-1.8.0-openjdk-headless.x86_64
We should now make sure that java works correctly
$> java -version
openjdk version "1.8.0_181"
OpenJDK Runtime Environment (build 1.8.0_181-b13)
OpenJDK 64-Bit Server VM (build 25.181-b13, mixed mode)
We can now pull the swingbench code from the website
$> curl http://www.dominicgiles.com/swingbench/swingbench261082.zip -o swingbench.zip
and unzip it
$> unzip swingbench.zip
Step 5/ Download the credentials file
The next step is to get the credentials file for ATP. You can do this by following these steps.
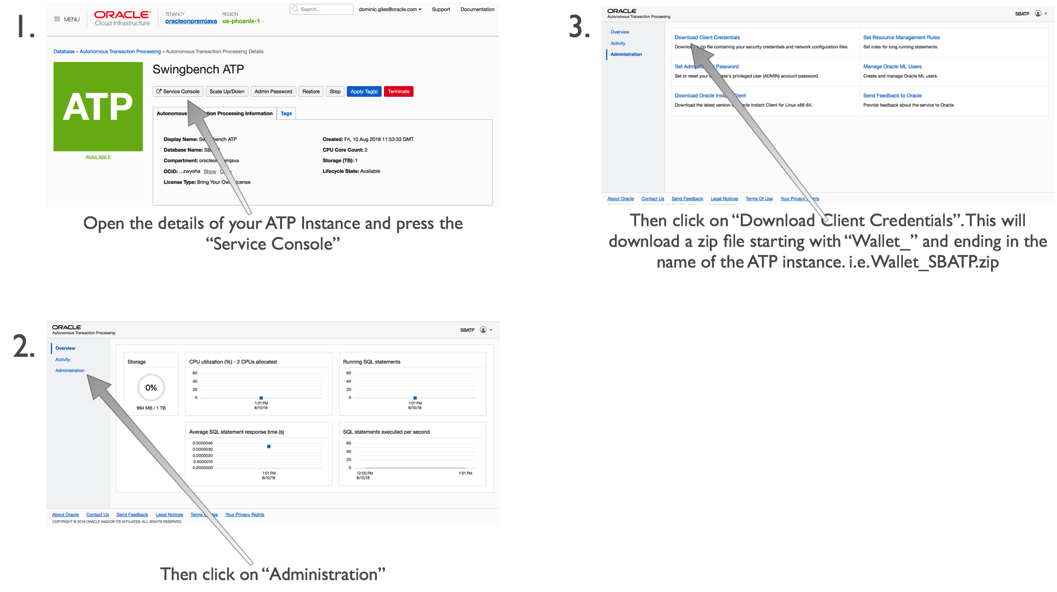
You’ll need to upload this to our application server with a command similar to
$> scp wallet_SBATP.zip opc@129.146.65.101:
This will place our credentials file in the home directory of the application server. You don’t need to unzip it to use it.
Step 6/ Install a workload schema into the ATP instance
We can now install a schema to run our transactions against. We do this by first changing in to the swingbench bin directory
$> cd swingbench/bin
And then running the following command replacing your passwords with those that you specified during the creation of the ATP instance.
A quick explanation of the parameters we are using
- -cf tells oewizard the location of the credentials file
- -cs is the connecting for the service of the ATP instance. It is based on the name of the instance and is of the form
followed by one of the following _low, _medium,_high,_parallel - -ts is the name of the table space to install swingbench into. It is currently always “data”
- -dba is the admin user, currently this is always admin
- -dbap is the password you specified at the creation of the ATP instance
- -u is the name you want to give to the user you are installing swingbench into (I’d recommend soe)
- -p is the password for the user. It needs to follow the password complexity rules of ATP
- -async_off you need to disable the wizards default behavior of using async commits. This is currently prohibited on ATP
- -scale indicates the size of the schema you want to create where a scale of 1 will generate 1GB of data. The indexes will take an additional amount of space roughly half the size of the data. A scale of 10 will generate a 10GB of data and roughly of 5GB of indexes
- -hashpart tells the wizard to use hash partitioning
- -create tells swingbench to create the schema (-drop will delete the schema)
- -cl tells swingbech to run in character mode
- -v tells swingbench to output whats going on (verbose mode)
You should see the following output. A scale of 1 should take just over 5 mins to create. If you specified more CPUs for the application server of ATP instance you should see some improvements in performance, but this is unlikely to truly linear because of the nature of the code.
SwingBench Wizard Author : Dominic Giles Version : 2.6.0.1082 Running in Lights Out Mode using config file : ../wizardconfigs/oewizard.xml Connecting to : jdbc : oracle : thin : @sbatp_medium Connected Starting run Starting script ../sql/soedgdrop2.sql Script completed in 0 hour(s) 0 minute(s) 2 second(s) 691 millisecond(s) Starting script ../sql/soedgcreatetableshash2.sql Script completed in 0 hour(s) 0 minute(s) 1 second(s) 433 millisecond(s) Starting script ../sql/soedgviews.sql Script completed in 0 hour(s) 0 minute(s) 0 second(s) 31 millisecond(s) Starting script ../sql/soedgsqlset.sql Script completed in 0 hour(s) 0 minute(s) 0 second(s) 196 millisecond(s) Inserting data into table ADDRESSES_1124999 Inserting data into table ADDRESSES_2 Inserting data into table ADDRESSES_375001 Inserting data into table ADDRESSES_750000 Inserting data into table CUSTOMERS_749999 Inserting data into table CUSTOMERS_250001 Inserting data into table CUSTOMERS_500000 Inserting data into table CUSTOMERS_2 Run time 0:00:19 : Running threads (8/8) : Percentage completed : 5.36
You can then validate the schema created correctly using the following command
$> ./sbutil -soe -cf ~/wallet_SBATP.zip -cs sbatp_medium -u soe -p < a password for the soe user > -val The Order Entry Schema appears to be valid. -------------------------------------------------- |Object Type | Valid| Invalid| Missing| -------------------------------------------------- |Table | 10| 0| 0| |Index | 26| 0| 0| |Sequence | 5| 0| 0| |View | 2| 0| 0| |Code | 1| 0| 0| --------------------------------------------------
You may have noticed that the stats failed to collect in the creation of the schema (known problem) so you’ll need to collect stats using the following command
$>./sbutil -soe -cf ~/wallet_SBATP.zip -cs sbatp_medium -u soe -p
And see the row counts for the tables with
$ ./sbutil -soe -cf ~/wallet_SBATP.zip -cs sbatp_medium -u soe -p < your soe password > -tables
Order Entry Schemas Tables
----------------------------------------------------------------------------------------------------------------------
|Table Name | Rows| Blocks| Size| Compressed?| Partitioned?|
----------------------------------------------------------------------------------------------------------------------
|ORDER_ITEMS | 4,271,594| 64,448| 512.0MB| | Yes|
|ADDRESSES | 1,500,000| 32,192| 256.0MB| | Yes|
|LOGON | 2,382,984| 32,192| 256.0MB| | Yes|
|CARD_DETAILS | 1,500,000| 32,192| 256.0MB| | Yes|
|ORDERS | 1,429,790| 32,192| 256.0MB| | Yes|
|CUSTOMERS | 1,000,000| 32,192| 256.0MB| | Yes|
|INVENTORIES | 897,672| 2,386| 19.0MB| Disabled| No|
|PRODUCT_DESCRIPTIONS | 1,000| 35| 320KB| Disabled| No|
|PRODUCT_INFORMATION | 1,000| 28| 256KB| Disabled| No|
|ORDERENTRY_METADATA | 4| 5| 64KB| Disabled| No|
|WAREHOUSES | 1,000| 5| 64KB| Disabled| No|
----------------------------------------------------------------------------------------------------------------------
Total Space 1.8GB
Step 7/ Run a workload
The first thing we need to do is to configure the load generator to load the users on in a sensible fashion (i.e. to not exceed the login rate). You could do this manually by editing the config file or use the following command.
We can now run a workload against the newly created schema using a command similar to
I won’t explain the parameters that I detailed earlier when running the wizard but for the new ones do the following
• -v indicates what info should be shown in the terminal when running the command. In this instance I’ve asked that the users logged on, Tx/Min, Tx/Sec and the average response time for each transaction are shown.
• -min and -max indicate the time to sleep between each DML operation in a transaction (intra sleep). A Transaction is made up of many DML operations
• -intermin -intermax indicates the time to sleep between each transaction.
• -di indicates that I want to disable the following transactions SQ,WQ,WA. These are reporting queries and aren’t really needed.
• -rt indicates how long to run the benchmark before stopping it
You should see output similar to the following
$> ./charbench -c ../configs/SOE_Server_Side_V2.xml -cf ~/wallet_SBATP.zip -cs sbatp_low -u soe -p < your soe password > -v users,tpm,tps,vresp -intermin 0 -intermax 0 -min 0 -max 0 -uc 128 -di SQ,WQ,WA -rt 0:0.30 Author : Dominic Giles Version : 2.6.0.1082 Results will be written to results.xml. Hit Return to Terminate Run... Time Users TPM TPS NCR UCD BP OP PO BO SQ WQ WA 17:29:53 [0/128] 0 0 0 0 0 0 0 0 0 0 0 17:29:54 [0/128] 0 0 0 0 0 0 0 0 0 0 0 17:29:55 [0/128] 0 0 0 0 0 0 0 0 0 0 0 17:29:56 [40/128] 0 0 0 0 0 0 0 0 0 0 0 17:29:57 [45/128] 0 0 0 0 0 0 0 0 0 0 0 17:29:58 [51/128] 0 0 0 0 0 0 0 0 0 0 0 17:29:59 [60/128] 0 0 0 0 0 0 0 0 0 0 0 17:30:00 [69/128] 0 0 0 0 0 0 0 0 0 0 0 17:30:01 [78/128] 0 0 0 0 0 0 0 0 0 0 0 17:30:02 [84/128] 0 0 0 0 0 0 0 0 0 0 0 17:30:03 [95/128] 0 0 0 0 0 0 0 0 0 0 0 17:30:04 [101/128] 0 0 0 0 0 0 0 0 0 0 0 17:30:05 [104/128] 0 0 419 395 547 554 0 570 0 0 0 17:30:06 [108/128] 118 118 653 110 379 1576 375 647 0 0 0 17:30:07 [116/128] 325 207 355 220 409 406 499 450 0 0 0 17:30:08 [128/128] 547 222 423 100 203 504 403 203 0 0 0 17:30:09 [128/128] 831 284 420 306 303 396 501 505 0 0 0 17:30:10 [128/128] 1133 302 344 234 232 884 603 217 0 0 0 17:30:11 [128/128] 1438 305 564 367 355 375 559 376 0 0 0 17:30:12 [128/128] 1743 305 443 150 323 319 233 143 0 0 0 17:30:13 [128/128] 2072 329 1712 179 108 183 325 179 0 0 0 17:30:14 [128/128] 2444 372 1036 102 147 204 194 134 0 0 0 17:30:15 [128/128] 2807 363 1584 85 182 234 179 169 0 0 0 17:30:16 [128/128] 3241 434 741 159 157 250 256 251 0 0 0 17:30:17 [128/128] 3653 412 517 91 178 181 176 137 0 0 0
We specified a runtime of 30 seconds (-rt 0:0.30) which meant the workload ran for a short period of time. You could increase this by changing the the -rt parameter to something larger like
-rt 1:30
Which would run the benchmark for 1 hour 30mins. or you could leave the -rt command off altogether and the benchmark would run until you hit return.
One thing to try whilst running the load against the server is to try and scale the number of available CPUs to the ATP instance up and down. This should see an increase in the number of transactions being processed.
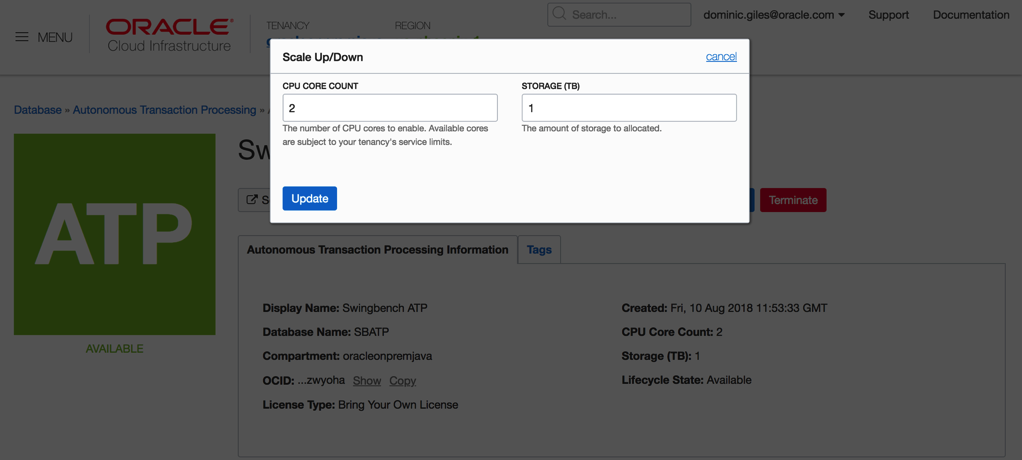
Somethings to note. At the end of each run you’ll end up with a results file in xml format in the directory you ran charbench from. i.e.
$ ls bmcompare clusteroverview debug.log oewizard results00003.xml results00006.xml results00009.xml sbutil swingbench ccwizard coordinator jsonwizard results00001.xml results00004.xml results00007.xml results2pdf shwizard tpcdswizard charbench data minibench results00002.xml results00005.xml results00008.xml results.xml sqlbuilder
These xml files contain the detailed results of each run i.e. average transactions per second, completed transactions, percentile response times etc. Whilst these are difficult to read you can install swingbench on a windows or mac and use a utility called results2pdf to convert them into a more human parseable form. You can find some details on how to do that here.
http://www.dominicgiles.com/blog/files/86668db677bc5c3fc1f0a0231d595ebc-139.html
Using the methods above you should be able to create scripts that test the performance of the ATP server. i.e. running loads with different CPU counts, users, think times etc.
But beware that before comparing the results with on premise servers there are a lot of features enabled on the ATP server like db_block_checking and db_check_sum that may not be enabled on another Oracle instance.
Step 8/ Optional functionality
To make the demo more interactive you could show the charts on the service console. The only issue is that the refresh rate is a little slow. You can improve on this by using some utilities I provide. The first of these is Database Time Monitor (http://www.dominicgiles.com/dbtimeviewer.html).
To install it you first need to download it (http://www.dominicgiles.com/downloads.html) to your PC or mac and make sure that you’ve installed a Java 8 JRE. Once you’ve done that you simply need to unzip it and change into the bin directory. From there all you need to do is to run a command similar to
$> ./dbtimemonitor -u admin -p
or on Windows
$> dbtimemonitor.bat -u admin -p
The -cf parameter references the credential file you downloaded and the -cs parameter references the service for ATP. You should see a scree similar to this.
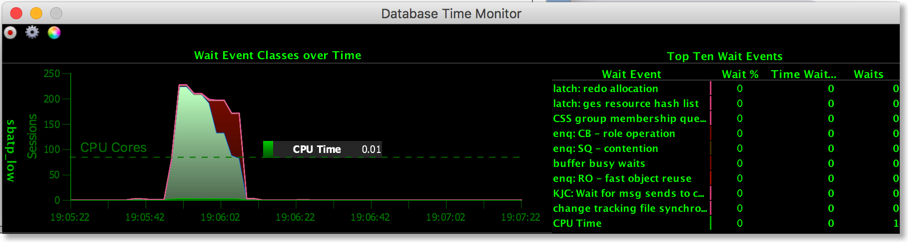
You can use this to monitor in real time the activity of the ATP instance. Currently it reports all of the cores on the server you are running on. This will be fixed shortly to just show the cores available to you.
The final tool, cpumonitor (http://www.dominicgiles.com/cpumonitor.html), allows you to monitor the activity of the application server. This can be downloaded from here (http://www.dominicgiles.com/downloads.html) and again should be installed on your PC or Mac. This is done by simply unzipping the download. Then change into the bin directory on mac or linux or the winbin directory on a windows machine.
You’ll need to edit the XML file to reflect the location of the application server.
Save the file and then launch it with the command
$> ./cpumonitor
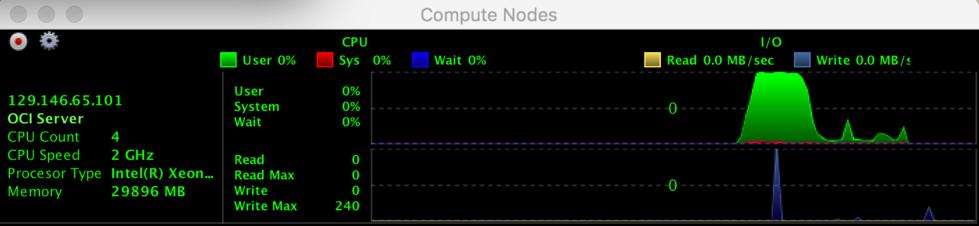
Conclusion
That's it. We’ve installed swingbench against Oracle Autonomous Transaction Processing. In my next blog entry we'll take a look at some automated tests you can user to kick the tyres on ATP. I'll also include a version that shows how to install the TPC-DS like schema that comes with swingbench against Oracle Autonomous Warehouse.
New version of Database Time Viewer
An example of connecting to ATP might be
$> ./dbtimemonitor -u admin -p
or on Windows
$> dbtimemonitor.bat -u admin -p
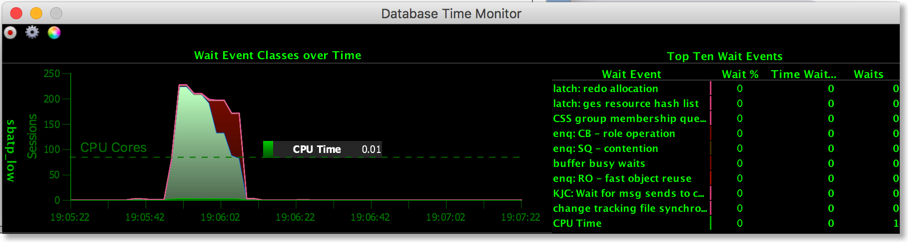
There's no need to uncompress the credentials file just specify the zip file.
Creating, Querying and Loading Data in to the Oracle Autonomous Data Warehouse
Oracle Autonomous Data Warehouse (ADW) access via Python¶
The following shows how to access the Oracle Autonomous Data Warehouse using Python and how to load the data using the DBMS_CLOUD package via the cx_Oracle module. This is obviously simpler via the Graphical front end or SQL Developer but using Python provdes a simple scriptable model whilst hiding some of the complexities of using native REST APIs.
This simple example assumes that you've got an Oracle Cloud account and that you've created or got access an ADW database. You'll also have to download the credentials file to provide SQL*Net access. You can find the details on how to do that here. We'll be using Python in this short example but most of what we're doing could be achieved using the GUI and/or REST Calls.
Connecting to ADW Instance¶
To start with we'll make sure we can connect to the ADW Instance we've previously created. To do that we need to import the required libraries. If you dodn't have these I reccommend using PIP (and virtualenv)
import cx_Oracle
import keyring
import os
We need to use an environment variable to reflect the location of the downloaded credentials files to be used by SQL*Net.
os.environ['TNS_ADMIN'] = '/Users/dgiles/Downloads/wallet_DOMSDB'
This is equivlent to bash
export TNS_ADMIN=/Users/dgiles/Downloads/wallet_DOMSDB and points to the unzipped directory containing the tnsnames.ora, sqlnet.ora etc. NOTE: you'll need to update the sqlnet.ora to ensure the wallet points to the same directory specified in the TNS_ADMIN environment variable. i.e.
WALLET_LOCATION = (SOURCE = (METHOD = file) (METHOD_DATA = (DIRECTORY="/Users/dgiles/Downloads/wallet_DOMSDB")))
SSL_SERVER_DN_MATCH=yes
In the example above I've changed DIRECTORY to the location where I downloaded and unzipped the credentials file.
The next steps are to connect to the Oracle ADW instance. In the example below I've store my password using the Python Module "keyring". I'm also using the jupyter notebook magic sql functionality. We'll test the connection using the admin user and the connect string "domsdb_medium" which is one of the services included in the tnsnames.ora file.
%load_ext sql
password = keyring.get_password('adw','admin')
%sql oracle+cx_oracle://admin:$password@domsdb_medium
%%sql admin@domsdb_medium
select 1 from dual
Generating test data¶
We've connected to the oracle database and can now start uploading data to the instance. In this example we'll use datagenerator to generate the data into flat files and then place these on Oracle Object Store and load them from there.
The first step is to install datagenerator. You can find details on how to do that here. We can now simply generate data for the "SH" benchmark.
import subprocess
# Change the 2 following parameters to reflect your environment
generated_data_dir = '/Users/dgiles/Downloads/generated_data'
datagenerator_home = '/Users/dgiles/datagenerator'
# Change the following paramters relating to the way datagenerator will create the data
scale = 100
parallel = 8
dg_command = '{dg}/bin/datagenerator -c {dg}/bin/sh.xml -scale {s} -cl -f -d {gdd} -tc {p}'.format(
dg = datagenerator_home,
s = scale,
gdd = generated_data_dir,
p = parallel
)
# Typically we'd use a command similiar to the one below but since we're in a notebook it's easier to use the default functionality
# p = subprocess.Popen(command, shell=True, stdout=subprocess.PIPE)
# (output, err) = p.communicate()
print(dg_command)
!{dg_command}
We should now have a series of files in the "generated_data_dir" directory. These will be a mix of csv files, create table scripts, loader scripts etc.
!ls {generated_data_dir}
Uploading the data to the Oracle Object Store¶
We're really only interested in the "csv" files so we'll upload just those. But before we do this we'll need to establish a connection to the Oracle Object Store. I give some detail behind how to do this in this notebook. I'll be using the object storage out of the Frankfurt Region.
import oci
import ast
my_config = ast.literal_eval(keyring.get_password('oci_opj','doms'))
my_config['region'] = 'eu-frankfurt-1'
object_storage_client = oci.object_storage.ObjectStorageClient(my_config)
namespace = object_storage_client.get_namespace().data
We've now got a handle to the Oracle Object Store Client so we can now create a bucket which we'll call and upload the "CSV" Files.
import os, io
bucket_name = 'Sales_Data'
files_to_process = [file for file in os.listdir(generated_data_dir) if file.endswith('csv')]
try:
create_bucket_response = object_storage_client.create_bucket(
namespace,
oci.object_storage.models.CreateBucketDetails(
name=bucket_name,
compartment_id=my_config['tenancy']
)
)
except Exception as e:
print(e.message)
for upload_file in files_to_process:
print('Uploading file {}'.format(upload_file))
object_storage_client.put_object(namespace, bucket_name, upload_file, io.open(os.path.join(generated_data_dir,upload_file),'r'))
We need to create an authentication token that can be used by the ADW instance to access our Object storage. To do this we need to create an identity client.
indentity_client = oci.identity.IdentityClient(my_config)
token = indentity_client.create_auth_token(
oci.identity.models.CreateAuthTokenDetails(
description = "Token used to provide access to newly loaded files"
),
user_id = my_config['user']
)
Creating users and tables in the ADW Instance¶
The following steps will feel very familiar to any DBA/developer of and Oracle database. We need to create a schema and assocated tables to load the data into.
First we'll need to create a user/schema and grant it the appropriate roles
%sql create user mysh identified by ReallyLongPassw0rd default tablespace data
Grant the "mysh" user the DWROLE
%sql grant DWROLE to mysh
%sql oracle+cx_oracle://mysh:ReallyLongPassw0rd@domsdb_medium
We can now create the tables we'll use to load the data into.
%%sql mysh@domsdb_medium
CREATE TABLE COUNTRIES (
COUNTRY_ID NUMBER NOT NULL,
COUNTRY_ISO_CODE CHAR(2) NOT NULL,
COUNTRY_NAME VARCHAR2(40) NOT NULL,
COUNTRY_SUBREGION VARCHAR2(30) NOT NULL,
COUNTRY_SUBREGION_ID NUMBER NOT NULL,
COUNTRY_REGION VARCHAR2(20) NOT NULL,
COUNTRY_REGION_ID NUMBER NOT NULL,
COUNTRY_TOTAL NUMBER(9) NOT NULL,
COUNTRY_TOTAL_ID NUMBER NOT NULL,
COUNTRY_NAME_HIST VARCHAR2(40)
)
%%sql mysh@domsdb_medium
CREATE TABLE SALES (
PROD_ID NUMBER NOT NULL,
CUST_ID NUMBER NOT NULL,
TIME_ID DATE NOT NULL,
CHANNEL_ID NUMBER NOT NULL,
PROMO_ID NUMBER NOT NULL,
QUANTITY_SOLD NUMBER(10) NOT NULL,
AMOUNT_SOLD NUMBER(10) NOT NULL
)
%%sql mysh@domsdb_medium
CREATE TABLE SUPPLEMENTARY_DEMOGRAPHICS (
CUST_ID NUMBER NOT NULL,
EDUCATION VARCHAR2(21),
OCCUPATION VARCHAR2(21),
HOUSEHOLD_SIZE VARCHAR2(21),
YRS_RESIDENCE NUMBER,
AFFINITY_CARD NUMBER(10),
BULK_PACK_DISKETTES NUMBER(10),
FLAT_PANEL_MONITOR NUMBER(10),
HOME_THEATER_PACKAGE NUMBER(10),
BOOKKEEPING_APPLICATION NUMBER(10),
PRINTER_SUPPLIES NUMBER(10),
Y_BOX_GAMES NUMBER(10),
OS_DOC_SET_KANJI NUMBER(10),
COMMENTS VARCHAR2(4000)
)
%%sql mysh@domsdb_medium
CREATE TABLE CUSTOMERS (
CUST_ID NUMBER NOT NULL,
CUST_FIRST_NAME VARCHAR2(20) NOT NULL,
CUST_LAST_NAME VARCHAR2(40) NOT NULL,
CUST_GENDER CHAR(1) NOT NULL,
CUST_YEAR_OF_BIRTH NUMBER(4) NOT NULL,
CUST_MARITAL_STATUS VARCHAR2(20),
CUST_STREET_ADDRESS VARCHAR2(40) NOT NULL,
CUST_POSTAL_CODE VARCHAR2(10) NOT NULL,
CUST_CITY VARCHAR2(30) NOT NULL,
CUST_CITY_ID NUMBER NOT NULL,
CUST_STATE_PROVINCE VARCHAR2(40) NOT NULL,
CUST_STATE_PROVINCE_ID NUMBER NOT NULL,
COUNTRY_ID NUMBER NOT NULL,
CUST_MAIN_PHONE_NUMBER VARCHAR2(25) NOT NULL,
CUST_INCOME_LEVEL VARCHAR2(30),
CUST_CREDIT_LIMIT NUMBER,
CUST_EMAIL VARCHAR2(40),
CUST_TOTAL VARCHAR2(14) NOT NULL,
CUST_TOTAL_ID NUMBER NOT NULL,
CUST_SRC_ID NUMBER,
CUST_EFF_FROM DATE,
CUST_EFF_TO DATE,
CUST_VALID VARCHAR2(1)
)
%%sql mysh@domsdb_medium
CREATE TABLE CHANNELS (
CHANNEL_ID NUMBER NOT NULL,
CHANNEL_DESC VARCHAR2(20) NOT NULL,
CHANNEL_CLASS VARCHAR2(20) NOT NULL,
CHANNEL_CLASS_ID NUMBER NOT NULL,
CHANNEL_TOTAL VARCHAR2(13) NOT NULL,
CHANNEL_TOTAL_ID NUMBER NOT NULL
)
%%sql mysh@domsdb_medium
CREATE TABLE PRODUCTS (
PROD_ID NUMBER(6) NOT NULL,
PROD_NAME VARCHAR2(50) NOT NULL,
PROD_DESC VARCHAR2(4000) NOT NULL,
PROD_SUBCATEGORY VARCHAR2(50) NOT NULL,
PROD_SUBCATEGORY_ID NUMBER NOT NULL,
PROD_SUBCATEGORY_DESC VARCHAR2(2000) NOT NULL,
PROD_CATEGORY VARCHAR2(50) NOT NULL,
PROD_CATEGORY_ID NUMBER NOT NULL,
PROD_CATEGORY_DESC VARCHAR2(2000) NOT NULL,
PROD_WEIGHT_CLASS NUMBER(3) NOT NULL,
PROD_UNIT_OF_MEASURE VARCHAR2(20),
PROD_PACK_SIZE VARCHAR2(30) NOT NULL,
SUPPLIER_ID NUMBER(6) NOT NULL,
PROD_STATUS VARCHAR2(20) NOT NULL,
PROD_LIST_PRICE NUMBER(8) NOT NULL,
PROD_MIN_PRICE NUMBER(8) NOT NULL,
PROD_TOTAL VARCHAR2(13) NOT NULL,
PROD_TOTAL_ID NUMBER NOT NULL,
PROD_SRC_ID NUMBER,
PROD_EFF_FROM DATE,
PROD_EFF_TO DATE,
PROD_VALID VARCHAR2(1)
)
%%sql mysh@domsdb_medium
CREATE TABLE PROMOTIONS (
PROMO_ID NUMBER(6) NOT NULL,
PROMO_NAME VARCHAR2(30) NOT NULL,
PROMO_SUBCATEGORY VARCHAR2(30) NOT NULL,
PROMO_SUBCATEGORY_ID NUMBER NOT NULL,
PROMO_CATEGORY VARCHAR2(30) NOT NULL,
PROMO_CATEGORY_ID NUMBER NOT NULL,
PROMO_COST NUMBER(10) NOT NULL,
PROMO_BEGIN_DATE DATE NOT NULL,
PROMO_END_DATE DATE NOT NULL,
PROMO_TOTAL VARCHAR2(15) NOT NULL,
PROMO_TOTAL_ID NUMBER NOT NULL
)
%%sql mysh@domsdb_medium
CREATE TABLE times AS
SELECT udate time_id,
TO_CHAR(udate,'Day' day_name,
TO_CHAR(udate,'DD'
day_name,
TO_CHAR(udate,'DD' day_number_in_month,
TO_CHAR(udate,'DDD'
day_number_in_month,
TO_CHAR(udate,'DDD' day_number_in_year,
TO_CHAR(udate,'YYYY' ) calendar_year,
TO_CHAR(udate,'Q' ) calendar_quarter_number,
TO_CHAR(udate,'MM' ) calendar_month_number,
TO_CHAR(udate,'WW' ) calendar_week_number,
TO_CHAR(udate,'YYYY-MM'
day_number_in_year,
TO_CHAR(udate,'YYYY' ) calendar_year,
TO_CHAR(udate,'Q' ) calendar_quarter_number,
TO_CHAR(udate,'MM' ) calendar_month_number,
TO_CHAR(udate,'WW' ) calendar_week_number,
TO_CHAR(udate,'YYYY-MM' calendar_month_desc,
TO_CHAR(udate,'YYYY-Q'
calendar_month_desc,
TO_CHAR(udate,'YYYY-Q' calendar_quarter_desc
FROM
(SELECT to_date('31/12/1994','DD/MM/YYYY'
calendar_quarter_desc
FROM
(SELECT to_date('31/12/1994','DD/MM/YYYY' +rownum udate
FROM all_objects
WHERE to_date('31/12/1994','DD/MM/YYYY'
+rownum udate
FROM all_objects
WHERE to_date('31/12/1994','DD/MM/YYYY' +rownum <= to_date( '31/12/2014','DD/MM/YYYY'
+rownum <= to_date( '31/12/2014','DD/MM/YYYY' )
)
%%sql mysh@domsdb_medium
select * from tab
Copying the data from the object store¶
We need to add the authorisation token to the newly created schema to allow it to access the object stores files. We can't do this using the sql magic syntax we've been using till this point so we'll do it using standard cx_Oracle calls.
connection = cx_Oracle.connect('mysh', 'ReallyLongPassw0rd', 'domsdb_medium')
cursor = connection.cursor();
cursor.callproc('DBMS_CLOUD.create_credential', keywordParameters = {'credential_name':'SALES_DATA_AUTH',
'username':'dominic.giles@oracle.com',
'password':token.data.token})
We can access the object storage using a url of the the format
https://swiftobjectstorage.<region>.oraclecloud.com/v1/<tenancy>/<bucket name>/<object name>We can use this to dynamically generate a url for each of the objects inside of the bucket we've just created and use the DBMS_CLOUD package to copy the data into the ADW instance. The code below gets all of the names of the tables we've just created and the loops through each table copying the associated csv file into the ADW instance.
from tqdm import tqdm
format = '''{"delimiter" : ",",
"skipheaders" : 1,
"ignoremissingcolumns" : "true",
"removequotes" : "true",
"dateformat" : "DD-MON-YYYY HH24:MI:SS",
"blankasnull" : "true"}'''
file_location = '''https://swiftobjectstorage.{region}.oraclecloud.com/v1/{tenancy}/{bucket_name}/{table_name}.csv'''
region = my_config['region']
tenancy= 'oracleonpremjava'
rs = cursor.execute("select table_name from user_tables where table_name not like 'COPY%'")
rows = rs.fetchall()
for row in tqdm(rows):
url = file_location.format(region=region, tenancy=tenancy, bucket_name=bucket_name, table_name=row[0])
cursor.callproc('DBMS_CLOUD.copy_data', keywordParameters= {'table_name':row[0],
'credential_name':'SALES_DATA_AUTH',
'file_uri_list':url,
'format': format
})
We can now take a look and see how many rows we've loaded into the tables
rs = cursor.execute("select table_name from user_tables where table_name not like 'COPY%'")
rows = rs.fetchall()
for row in rows:
rs2 = cursor.execute("select count(*) from {}".format(row[0]))
rows2 = rs2.fetchone()
print('{tn: <35}{rc:>10,}'.format(tn=row[0],rc=rows2[0]))
It's now possible to run standard queries against the newly loaded data. No need to create anything else (indexes etc.)
%%sql mysh@domsdb_medium
SELECT channels.channel_desc,
countries.country_iso_code,
TO_CHAR(SUM(amount_sold), '9,999,999,999' SALES$
FROM sales, customers, times, channels, countries
WHERE sales.time_id=times.time_id
AND sales.cust_id=customers.cust_id
AND customers.country_id = countries.country_id
AND sales.channel_id = channels.channel_id
AND channels.channel_desc IN ('Tele Sales','Internet'
SALES$
FROM sales, customers, times, channels, countries
WHERE sales.time_id=times.time_id
AND sales.cust_id=customers.cust_id
AND customers.country_id = countries.country_id
AND sales.channel_id = channels.channel_id
AND channels.channel_desc IN ('Tele Sales','Internet' AND times.calendar_year = '2006'
AND countries.country_iso_code IN ('GB','DE','FR','DK'
AND times.calendar_year = '2006'
AND countries.country_iso_code IN ('GB','DE','FR','DK' GROUP BY
ROLLUP(channels.channel_desc,countries.country_iso_code)
ORDER BY 1
GROUP BY
ROLLUP(channels.channel_desc,countries.country_iso_code)
ORDER BY 1
Tidying up the object store and database¶
You can run the following steps if you want to remove all of the tables from the schema and purge the object store of files. Lets start by removing the tables. NOTE : The code below will remove all of the tables from the schema. Make sure you've not got anything in the schema that you want to keep before running it.
from tqdm import tqdm
rs = cursor.execute("select table_name from user_tables")
rows = rs.fetchall()
for row in tqdm(rows):
rs2 = cursor.execute("drop table {} purge".format(row[0]))
And then removing the object store files and bucket
object_list = object_storage_client.list_objects(namespace, bucket_name)
for o in object_list.data.objects:
print('Deleting object {}'.format(o.name))
object_storage_client.delete_object(namespace, bucket_name, o.name)
print('Deleting bucket')
response = object_storage_client.delete_bucket(namespace, bucket_name)
Accessing the Oracle Object Store
OCI Object Store Examples¶
The following are a series of examples showing the loading of data into the Oracle Object Store. For these to work with your own data you'll need to have your own Oracle Cloud account and uploaded a key. You can find details on how to achieve this here
I'll be using the Oracle OCI Python SDK which wrappers the REST API. You can find details on the API here
Before we do anything we'll need to load the required needed Python modules.
import oci
import keyring
import ast
import os
Configuration needed to connect¶
I'm using the "keyring" Python module to hold the config for my connection to OCI (to avoid needlessly exposing sensitive information). It's of the form
{
"user": "your user ocid",
"key_file": "the path to your private key file",
"fingerprint": "the fingerprint of your public key",
"tenancy": "your tenancy ocid",
"region": "the region you are working with"
}
After retrieving it from my keyring store I then need to convert it into a dictionary before using it. You can also validate the config you are using as well. Handy if this is the first time you've configured it.
my_config = ast.literal_eval(keyring.get_password('oci_opj','doms'))
oci.config.validate_config(my_config)
Create object storage client¶
Then I just need to retireve a Object Storage client to start working with data
object_storage_client = oci.object_storage.ObjectStorageClient(my_config)
namespace = object_storage_client.get_namespace().data
bucket_name = "doms_object_store"
Upload the contents of user directory to a bucket¶
I'll create a bucket and then select all of the files from a user defined directory and upload them to the newly created bucket
import os, io
directory = '/Users/dgiles/datagenerator/bin/generateddata'
files_to_process = [file for file in os.listdir(directory) if file.endswith('csv')]
Create a bucket named "Sales_Data" and give it the tenancy ocid from your config.
try:
create_bucket_response = object_storage_client.create_bucket(
namespace,
oci.object_storage.models.CreateBucketDetails(
name='Sales_Data',
compartment_id=my_config['tenancy']
)
)
except Exception as e:
print(e.message)
Then we just need to loop through the list of files in the directory specified and upload them to the newly created bucket
bucket_name = 'Sales_Data'
for upload_file in files_to_process:
print('Uploading file {}'.format(upload_file))
object_storage_client.put_object(namespace, bucket_name, upload_file, io.open(os.path.join(directory,upload_file),'r'))
Retrieve a list of objects in a bucket¶
The folowing retrieves a bucket and gets a list of objects in the bucket
bucket = object_storage_client.get_bucket(namespace, bucket_name)
object_list = object_storage_client.list_objects(namespace, bucket_name)
for o in object_list.data.objects:
print(o.name)
Download the contents of an object¶
The following downloads a file from a named bucket in chunks and writes it to user defined directory on the client
# Attempt to download a file
object_name = "CUSTOMERS.csv"
destination_dir = '/Users/dgiles/Downloads'.format(object_name)
get_obj = object_storage_client.get_object(namespace, bucket_name, object_name)
with open(os.path.join(destination_dir,object_name), 'wb') as f:
for chunk in get_obj.data.raw.stream(1024 * 1024, decode_content=False):
f.write(chunk)
Delete a bucket¶
We can just as simply delete the bucket we've just created but first we'll need to delete all of the objects inside of it.
object_list = object_storage_client.list_objects(namespace, bucket_name)
for o in object_list.data.objects:
print('Deleting object {}'.format(o.name))
object_storage_client.delete_object(namespace, bucket_name, o.name)
print('Deleting bucket')
response = object_storage_client.delete_bucket(namespace, bucket_name)
Python, Oracle_cx, Altair and Jupyter Notebooks
Simple Oracle/Jupyter/Keyring/Altair Example¶
In this trivial example we'll be using Jupyter Lab to create this small notebook of Python code. We will see how easy it is to run SQL and analyze those results. The point of the exercise here isn't really the SQL we use but rather how simple it is for developers or analysts who prefer working with code rather than a full blown UI to retrieve and visualise data.
For reference I'm using Python 3.6 and Oracle Database 12c Release 2. You can find the source here
First we'll need to import the required libraries. It's likely that you won't have them installed on your server/workstation. To do that use the following pip command "pip install cx_Oracle keyring pandas altair jupyter jupyter-sql". You should have pip installed and probably be using virtualenv but if you don't I'm afraid that's beyond the scope of this example. Note whilst I'm not importing jupyter and jupyter-sql in this example they are implicitly used.
import cx_Oracle
import keyring
import pandas as pd
import altair as alt
We will be using the magic-sql functionality inside of jupyter-lab. This means we can trivially embed SQL rather than coding the cusrsors and fetches we would typically have to do if we were using straight forward cx_Oracle. This uses the "magic function" syntax" which start with "%" or "%%". First we need to load the support for SQL
%load_ext sql
Next we can connect to the local docker Oracle Database. However one thing we don't want to do with notebooks when working with server application is to disclose our passwords. I use the python module "keyring" which enables you to store the password once in a platform appropriate fashion and then recall it in code. Outside of this notebook I used the keyring command line utility and ran "keyring set local_docker system". It then prompted me for a password which I'm using here. Please be careful with passwords and code notebooks. It's possible to mistakenly serialise a password and then potentially expose it when sharing notebooks with colleagues.
password = keyring.get_password('local_docker','system')
We can then connect to the Oracle Database. In this instance I'm using the cx_Oracle Diriver and telling it to connect to a local docker database running Oracle Database 12c (12.2.0.1). Because I'm using a service I need to specify that in the connect string. I also substitute the password I fetched earlier.
%sql oracle+cx_oracle://system:$password@localhost/?service_name=soe
I'm now connected to the Oracle database as the system user. I'm simply using this user as it has access to a few more tables than a typical user would. Next I can issue a simple select statement to fetch some table metadata. the %%sql result << command retrieves the result set into the variable called result
%%sql result <<
select table_name, tablespace_name, num_rows, blocks, avg_row_len, trunc(last_analyzed)
from all_tables
where num_rows > 0
and tablespace_name is not null
In Python a lot of tabular manipulation of data is performed using the module Pandas. It's an amazing piece of code enabling you to analyze, group, filter, join, pivot columnar data with ease. If you've not used it before I strongly reccomend you take a look. With that in mind we need to take the resultset we retrieved and convert it into a DataFrame (the base Pandas tabular structure)
result_df = result.DataFrame()
We can see a sample of that result set the the Panada's head function
result_df.head()
All very useful but what if wanted to chart how many tables were owned by each user. To do that we could of course use the charting functionlty of Pandas (and Matplotlib) but I've recently started experimenting with Altair and found it to make much more sense when define what and how to plot data. So lets just plot the count of tables on the X axis and the tablespace name on the Y axis.
alt.Chart(result_df).mark_bar().encode(
x='count()',
y='tablespace_name',
)
Altair makes much more sense to me as a SQL user than some of the cryptic functionality of Matplotlib. But the chart looks really dull. We can trvially tidy it up a few additonal commands
alt.Chart(result_df).mark_bar().encode(
x=alt.Y('count()', title='Number of tables in Tablespace'),
y=alt.Y('tablespace_name', title='Tablespace Name'),
color='tablespace_name'
).properties(width=600, height= 150, title='Tables Overview')
Much better but Altair can do significantly more sophisticated charts than a simple bar chart. Next lets take a look at the relationship between the number of rows in a table and the blocks required to store them. It's worth noting that this won't, or at least shouldn't, produce any startling results but it's a useful plot on a near empty database that will give use something to look at. Using another simple scatter chart we get the following
alt.Chart(result_df).mark_point().encode(
y = 'num_rows',
x = 'blocks',
).properties(width=600)
Again it's a near empty database and so there's not much going on or at least we have a lot of very small tables and a few big ones. Lets use a logarithmic scale to spread things out a little better and take the oppertunity to brighten it up
alt.Chart(result_df).mark_point().encode(
y = alt.Y('num_rows',scale=alt.Scale(type='log')),
x = alt.X('blocks', scale=alt.Scale(type='log')),
color = 'tablespace_name',
tooltip=['table_name']
).properties(width=600)
Much better... But Altair and the libraries it uses has a another fantastic trick up its sleeve. It can make the charts interactive (zoom and pan) but also enable you to select data in one chart and have it reflected in another. To do that we use a "Selection" object and use this to filter the data in a second chart. Lets do this for the two charts we created. Note you'll need to have run this notebook "live" to see the interactive selection.
interval = alt.selection_interval()
chart1 = alt.Chart(result_df).mark_point().encode(
y = alt.Y('num_rows',scale=alt.Scale(type='log')),
x = alt.X('blocks', scale=alt.Scale(type='log')),
color = 'tablespace_name',
tooltip=['table_name']
).properties(width=600, selection=interval)
chart2 = alt.Chart(result_df).mark_bar().encode(
x='count()',
y='tablespace_name',
color = 'tablespace_name'
).properties(width=600, height= 150).transform_filter(
interval
)
chart1 & chart2
And thats it. I'll be using this framework to create a few additional examples in the coming weeks.
The following shows what you would have seen if you had been running the notebook code inside of a browser
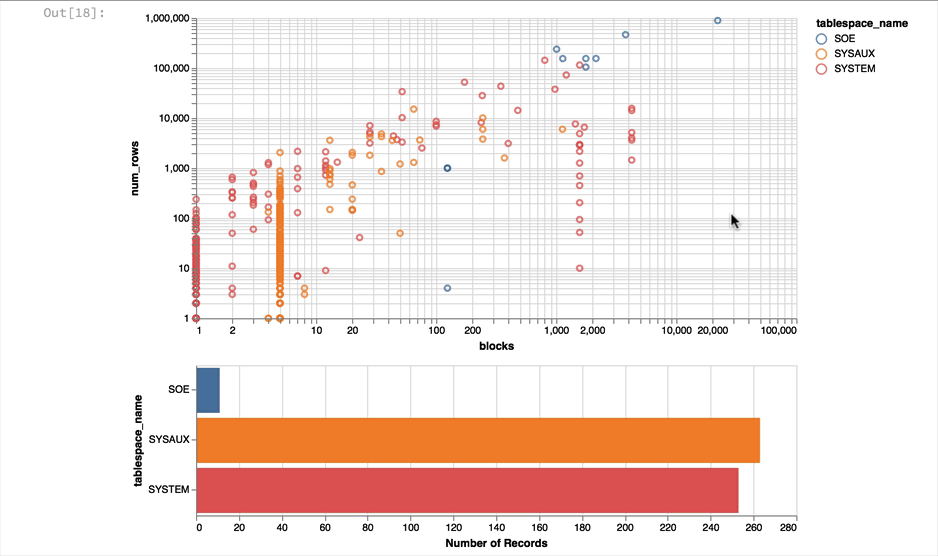
Making the alert log just a little more readable
But what if you are only looking after one or two or just testing something out? Well the most common solution is to simply tail the alert log file.
The only issue is that it's not the most exciting thing to view, this of course could be said for any terminal based text file. But there are things you can do to make it easier to parse visually and improve your chances of catching an unexpected issue.
The approach I take is to push the alert log file through python and use the various libraries to brighten it up. It's very easy to go from this (tail -f)
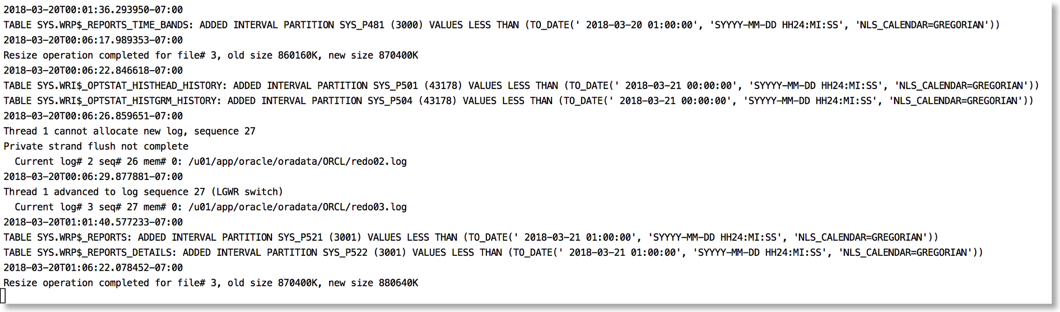
To this
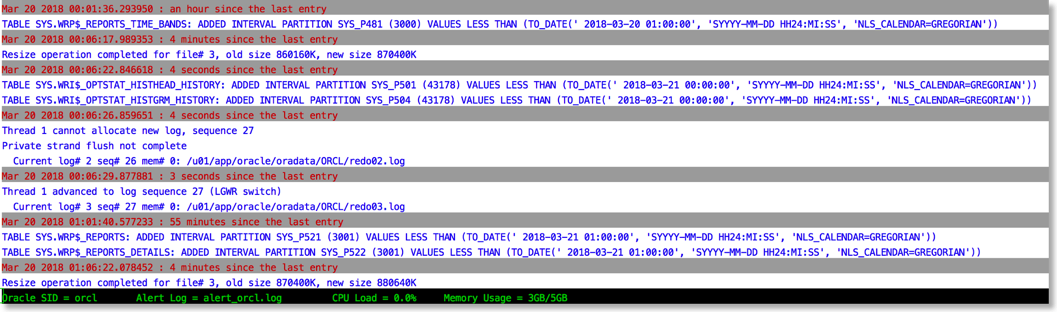
The reason this works is that python provides a rich set of libraries which can add a little bit of colour and formatting to the alert file.
You can find the code to achieve this in the gist below
Just a quick note on installing this. You'll need either python 2.7 or 3 available on your server.
I'd also recommend installing pip and then the following libraries
pip install humanize psutil colorama python-dateutil
After you've done that it's just a case of running the script. If you have $ORACLE_BASE and $ORACLE_SID set the library will try and make a guess at the location of the alert file. i.e
python alertlogparser.py
But if that doesn't work or you get an error you can also explicitly specify the location of the alert log with something like
python alertlogparser.py -a $ORACLE_BASE/diag/rdbms/orcl/orcl/trace/alert_orcl.log
This script isn't supposed to be an end product just a simple example of what can be achieved to make things a little easier. And whilst I print information like CPU load and Memory there's nothing to stop you from modifying the script to display the number of warnings or errors found in the alert log and update it things change. Or if you really want to go wild implement something similar but a lot more sophisticated using python and curses
The age of "Terminal" is far from over….
New build of swingbench... Testers needed!!
Change log
- Reverted back to the old chart engine rather than JavaFX to ensure charts now render on Linux as well as Mac and Windows
- Improvements in code to ensure that results are always written to a results file or the screen
- Charbench now has the option of producing a simple human readable report at the end of the run via the "-mr" command line option
- Users can now update the meta data at the end of a run with the sbutil utility to ensure it reflects the changes that have taken place
- Better handling of errors when attempting to start graphical utils on server without an output device to render to (headless)
As always you can download it from here